- دسترسی به نمونه کد، ارتباط با دیگر دولوپرها و دسترسی به جامعه بزرگ برنامهنویسان دنیا – Coderwall
- دانلود Antivirus Removal Tool 2024.04 (v.1) – نرم افزار حذف کامل آنتی ویروسها
- دانلود Kaspersky Rescue Disk 18.0.11.0c data 2024.04.14 – دیسک نجات کسپراسکای
- دانلود PrivaZer 4.0.84 Donors Final – نرم افزار حذف فایل های اضافی ویندوز
- دانلود iCare Data Recovery Pro 9.0.0.7 + Portable – نرم افزار ریکاوری اطلاعات
- دانلود زندگی پس از زندگی 1403 شبکه 4 فصل پنجم – تجربه زندگی پس از مرگ – برنامه ویژه ماه مبارک رمضان
- دانلود Notepad++ 8.6.4 Final + Portable – نوت پد پلاس پلاس نرم افزار ویرایش متون
- دانلود واترفاکس Waterfox G6.0.9 / Classic 2022.11 + Portable
- دانلود بازی Mario vs. Donkey Kong برای PC
- دانلود Talend API Tester – Free Edition 25.12.0 – افزونه تست API برای گوگل کروم
آخرین مطالب
امکانات وب
در این مطلب قصد داریم ضمن توضیح دلیل نمایش علامت ضربدر قرمز روی باتری لپ تاپ و تبلت، روش های مراقبت از باتری لپ تاپ، نحوه کالیبره کردن و تنظیمات باتری لپ تاپ در ویندوز ۱۰ ، ۷، ۸ و .. را هم آموزش دهیم. با انزل وب همراه باشید.
علت و نحوه حذف علامت ضربدر روی آیکون باتری لپ تاپ ویندوز ۱۰ ، ۸ ، ۷
How to Remove Red Cross Mark on the Laptop Battery Icon and Replacing Error
علامت ضربدر قرمز روی باتری لپ تاپ یا علامت تعجب روی باتری تبلت ویندوزی میتواند در هنگام شارژ یا در مواقع دیگر ظاهر شود. به طور کلی این علامت به صورت یک دایره توپر با ضربدر یا صرفا یک علامت ضربدر قرمز روی باتری وجود دارد این دو نشانه دارای تفاوت های اساسی با یکدیگر هستند. این نشانه نیاز به جایگزینی باتری یا تغییر باتری را بیان می کند و یکی دیگری نشانگر سطح باتری در وضعیت بحرانی شارژ می باشد.
نحوه حذف پیغام Consider replacing your battery ویندوز
این نشانه اغلب زمانی که یک باتری جدید خریداری می کنید، ظاهر می گردد. اگر با این مشکل مواجه شدید جای هیچ گونه نگرانی نیست و با اندکی تغییر در بخش تنظیمات More Power Option میتوانید این مسئله را رفع کنید.
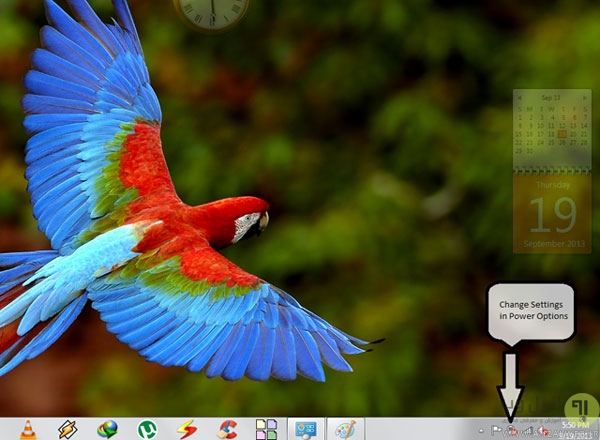
۱- بر روی آیکون باتری کلیک راست کنید و گزینه Power Options را انتخاب نمایید.
۲- برنامه باتری را انتخاب کرده و به بخش Change Plan Settings بروید.
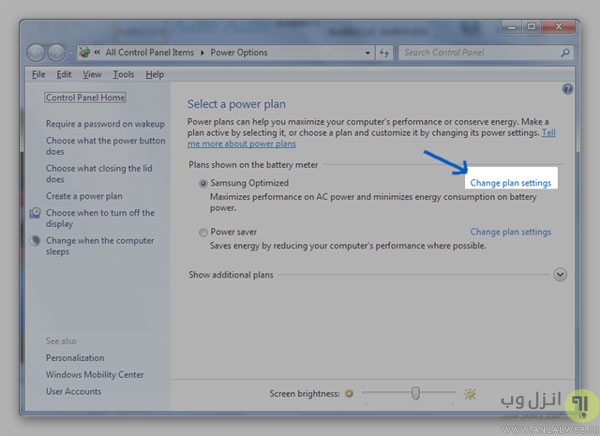
۳- Advanced Power Settings را انتخاب نمایید.
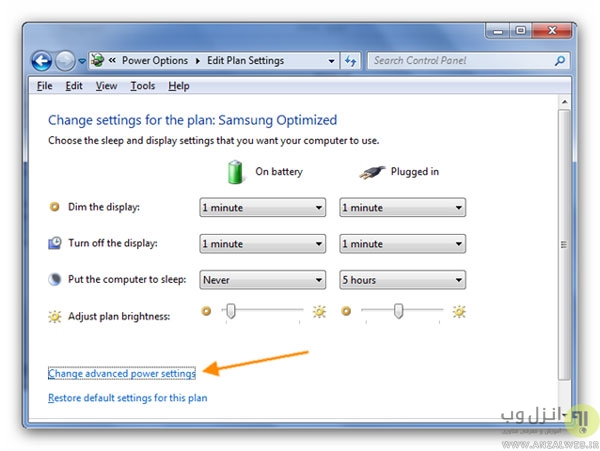
۴- پنجره ای حاوی گزینه های Battery باز می شود.
۵- روی Low Battery Level کلیک کنید و مقدار On Battery را تغییر دهید. به عنوان مثال اگر مقدار را روی ۱۵ درصد تنظیم کنید علامت قرمز زمانی که باتری شما ۱۵ درصد باشد هشدار میدهد تا فوراً آن را شارژ نمایید.
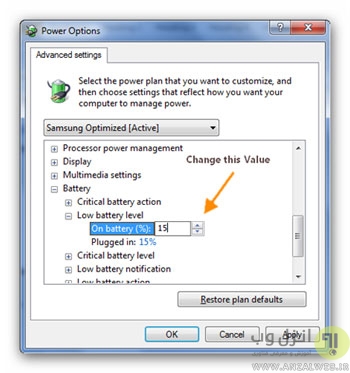
دلیل علامت ضربدر قرمز روی باتری لپتاپ
علامت ضربدر قرمز روی باطری تبلت یا لپ تاپ بیانگر وضعیتی است که باتری در سیستم وجود ندارد، نیاز به تعویض باتری یا جاسازی مجدد باتری می باشد. در این زمان بهتر است ابتدا دستگاه را خاموش کرده و از برق جدا نمایید. باتری را از شیار مخصوص آن خارج کرده و مجدد وارد کنید. سیستم را دوباره روشن کرده و آن را تست کنید. این روش برخی مواقع جواب می دهد و ارزش امتحان کردن دارد.
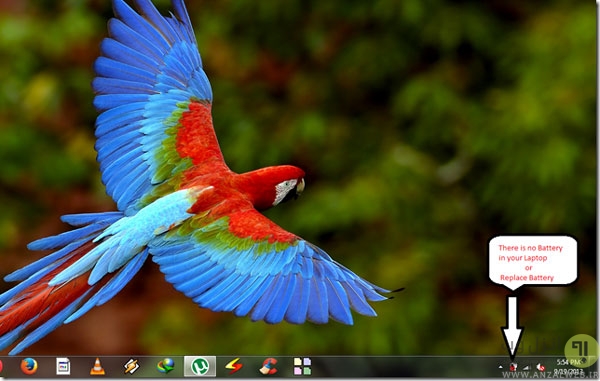
تنظیمات باتری لپ تاپ در ویندوز ۷
اغلب کاربران ویندوز ۷ قربانی هشدارهای گاه و بیگاه تعویض باتری هستند و دلیل اصلی آن نیز عدم نصب آخرین نسخه های نرم افزاری و سخت افزاری مناسب است. برای حل این مشکل کافی است مراحل زیر را دنبال کنید.
۱- بر روی آیکون باتری کلیک راست کنید و گزینه Power Options را انتخاب نمایید.
۲- برنامه باتری را انتخاب کرده و به بخش Change Plan Settings بروید.
۳- Advanced Power Settings را انتخاب نمایید.
۴- پنجره ای حاوی گزینه های Battery باز می شود.
۵- روی Low Battery Level کلیک کنید و مقدار آن را ۷% بگذارید.
۶- روی Critical Battery Level کلیک نمایید و مقدار آن را روی ۵% بگذارید.
۷- روی Reserve Battery Level کلیک کرده و مقدار آن را به ۴% تغییر دهید.
۸- سپس Low Battery Action را انتخاب کرده و گزینه Do Nothing را برگزینید.
۹- Critical Battery Action را انتخاب کنید و مطمئن شوید که مقدار On Battery روی Hibernate قرار داشته باشد.
۱۰- در سمت راست نوار ابزار ویندوز یک مثلث رو به بالا وجود دارد. روی آن کلیک کنید و Customize را انتخاب کنید. سپس روی Turn System Icons On or Off کلیک کنید و وضعیت Power را روی Off قرار دهید.
هدف از تنظیمات بالا پایین آوردن محدوده بحرانی باتری است و به این ترتیب می توانید پیغام Consider Replacing Your Battery ویندوز ۷، ۸ و.. را متوقف کنید. با این وجود اگر همچنان علاقهمند به مشاهده وضعیت باتری سیستم خود هستید میتوانید برنامه Battery Status Software را نصب نمایید. پس از نصب برنامه روی نوار وضعیت ویندوز راست کلیک کرده و از منوی Toolbars قسمت BatteryBar را فعال کنید.
اغلب زمانی که قدرت باتری کمتر از دو ساعت شارژ را (پس از یک بار شارژ کامل) ارائه دهد، پیغام اخطار مشاهده می شود و اینکه مدت زمان انقضا کارکرد مفید باتری لپ تاپ شما گذشته باشد، برای رهایی از این هشدار کافی است روی آیکون باتری کلیک کرده و گزینه Warn Me If My Battery Need Replacement را غیر فعال نمایید.
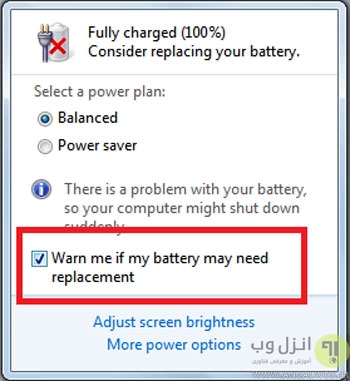
نحوه ریکاوری یک باتری لپ تاپ مرده یا در حال مرگ
باتری یکی از قطعات گران قیمت لپ تاپ است اگر از یک لپ تاپ قدیمی استفاده می کنید که به خوبی هم کار می کند چرا باید مبلغ زیادی را برای جایگزینی یک باتری بپردازید. در پست قبلی انزل وب تعیین زمان تعویض باتری و روش های بررسی باتری لپ تاپ را آموزش داده ایم و در این پست قصد داریم ۵ روش برای بازگردانی باتری های قدیمی مرده یا در حال مرگ را ارائه کنیم.
روش اول بازگردانی باتری با استفاده از انجماد و فریزر
باتری خود را از دستگاه جدا کرده و آن را داخل یک کیسه پلاستیکی مهر و موم کنید. کیسه پلاستیکی را به مدت ۱۲ ساعت یا بیشتر (حداکثر ۲۴ ساعت) در فریزر قرار دهید. پس از بیرون آوردن باتری آن را گرم کنید تا به دمای محیط برسد. باتری را به دستگاه متصل کنید و آن را به طور کامل شارژ نمایید. پس از شارژ کامل اتصال برق را قطع کنید و اجازه دهید شارژ باتری تخلیه شود.
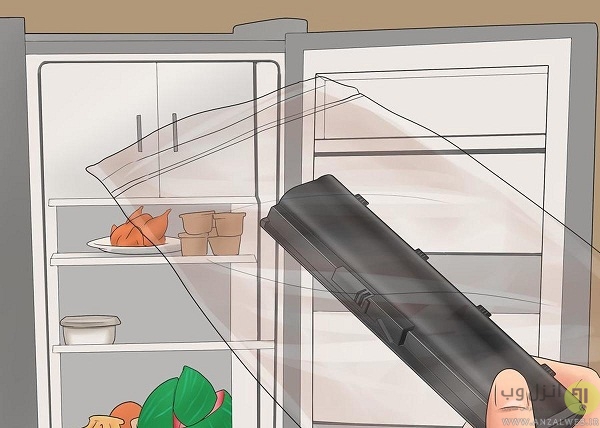
عمل شارژ و تخلیه را بین ۴ تا ۵ بار تکرار کنید در صورتی که باتری دچار نشتی اسید نشود میتوانید روی افزایش طول عمر مجدد آن حساب کنید. البته از این روش نمی توان برای باتری های لیتیوم استفاده کرد. بهترین راه برای افزایش عمر باتری های لیتیوم مراقبت در حین استفاده است.
روش دوم بازگردانی باتری توسط خنک کردن سیستم
اگر لپ تاپ شما گرمای زیادی تولید میکند قطعا عمر کوتاه باتری لپ تاپ را به صورت عینی مشاهده می کنید. بهترین روش خنک کردن سیستم با استفاده از پدهای خنک کننده لپ تاپ است.
روش سوم ریکالیبره کردن باتری
اگر مدت زیادی است که از یک باتری استفاده میکنید ممکن است با وضعیتی مواجه شوید که سیستم عامل دیگر قادر به تشخیص میزان قدرت باتری نیست، باتری به طور کامل شارژ نمی شود (به جای ۱۰۰% تنها ۹۵% شارژ می شود) و یا لپ تاپ هشدار می دهد که باتری تنها ۳۵ دقیقه یا کمتر قادر به تأمین انرژی سیستم است در حالی که پیام اتصال شارژر زودتر از موعد به نمایش در می آید در این مواقع بهتر است از کالیبره کردن مجدد استفاده کنید.
۱- باتری خود را به ۱۰۰% (شارژ کامل) برسانید در همین وضعیت سیستم را برای ۲ ساعت خنک و بدون استفاده نگاه دارید.
۲- حال شارژر را جدا نموده و اجازه دهید که باتری تخلیه شود.
۳- سیستم را برای ۳ الی ۵ ساعت خاموش کنید.
۴- سیستم را روشن کرده و اجازه دهید ۱۰۰% شارژ شود.
با استفاده از این شیوه سیستم بهتر می تواند مقدار انرژی باقیمانده باتری را تخمین زده و نمایش دهد.
روش چهارم خارج کردن باتری
اگر لپ تاپ همیشه به منبع برق مطمئن وصل است و به خوبی کار می کند میتوانید باتری را از دستگاه خارج نمایید. در این وضعیت همچنان واکنش های شیمیایی در باتری ادامه خواهد داشت اما عمر باتری افزایش می یابد.
روش پنجم قطع اتصال برق در هنگام شارژ کامل باتری
باتری لپ تاپ را ۱۰۰% شارژ کنید و سپس از برق جدا کنید، زمانی که نزدیک ۵% است مجدد به شارژر متصل نمایید. البته این روش میتواند طول عمر باتری های لیتیومی جدید را کاهش دهد پس بهتر است تخلیه باتری را به ۳۵% تا ۴۵% کاهش دهید و صرفاً تا ۷۵% یا ۸۵% آن را شارژ کنید. همچنین توصیه می شود برای مراقبت از باتری دستگاه خود پست های قبلی انزل وب با عنوان آیا جدا کردن باتری لپ تاپ و اتصال مستقیم به برق مفید است؟ راه های افزایش عمر باتری و عیب یابی و حل مشکل شارژ نشدن باتری لپ تاپ را نیز مطالعه کنید.
تجربیات و پیشنهادات شما ؟
در صورت مواجه با علامت تعجب روی باتری لپ تاپ یا نمایش آیکن ضربدر چه روشی اتخاذ می کنید؟ نظرات خود را درباره دلیل مشاهده علامت ضربدر قرمز روی باتری لپتاپ جدید در هنگام شارژ با ما به اشتراک بگذارید. همچنین میتوانید روشهای پیشنهادی خود را در زمینه نحوه کالیبره باتری لپ تاپ در بخش دیدگاه انزل وب عنوان کنید.
بروز ترین سایت دانلود موسیقی و برنامه...برچسب : نویسنده : میکائیل نیک اندیش mikaeil14 بازدید : 648
آرشیو مطالب
- دی 1396
- بهمن 1396
- اسفند 1396
- مرداد 1396
- شهريور 1396
- مهر 1396
- آبان 1396
- آذر 1396
- دی 1397
- بهمن 1397
- اسفند 1397
- فروردين 1397
- ارديبهشت 1397
- خرداد 1397
- تير 1397
- مرداد 1397
- شهريور 1397
- مهر 1397
- آبان 1397
- آذر 1397
- دی 1398
- بهمن 1398
- اسفند 1398
- فروردين 1398
- ارديبهشت 1398
- خرداد 1398
- تير 1398
- مرداد 1398
- شهريور 1398
- مهر 1398
- آبان 1398
- آذر 1398
- بهمن 1399
- فروردين 1399
- ارديبهشت 1399
- خرداد 1399
- تير 1399
- مرداد 1399
- شهريور 1399
- مهر 1399
- آبان 1399
- آذر 1399
- فروردين 1400
- خرداد 1400
- بهمن 1401
- اسفند 1401
- ارديبهشت 1401
- تير 1401
- آبان 1401
- دی 1402
- بهمن 1402
- اسفند 1402
- فروردين 1402
- تير 1402
- مرداد 1402
- شهريور 1402
- مهر 1402
- آبان 1402
- آذر 1402
- فروردين 1403
لینک دوستان
- کرم سفید کننده وا
- دانلود آهنگ جدید
- خرید گوشی
- فرش کاشان
- بازار اجتماعی رایج
- خرید لایسنس نود 32
- خرید بانه
- خرید بک لینک
- کلاه کاسکت
- موزیک باران
- دانلود آهنگ جدید
- ازن ژنراتور
- نمایندگی شیائومی مشهد
- مشاوره حقوقی تلفنی با وکیل
- کرم سفید کننده واژن
- اگهی استخدام کارپ
- هاست ایمیل
- دانلود فیلم
- آرشیو مطالب
- فرش مسجد
- دعا
- لیزر موهای زائد
- هاست ایمیل
- رنگ مو
- شارژ
