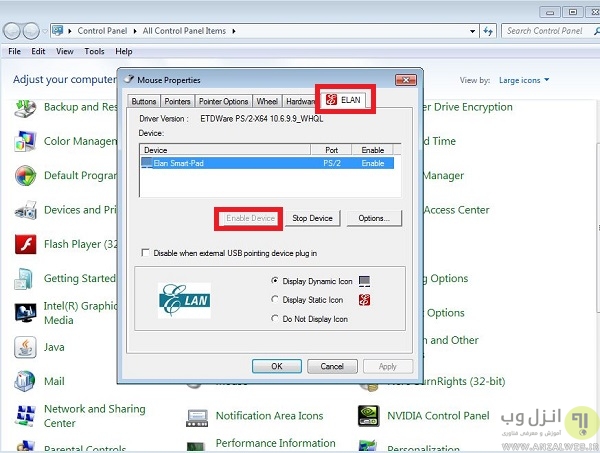- دسترسی به نمونه کد، ارتباط با دیگر دولوپرها و دسترسی به جامعه بزرگ برنامهنویسان دنیا – Coderwall
- دانلود Antivirus Removal Tool 2024.04 (v.1) – نرم افزار حذف کامل آنتی ویروسها
- دانلود Kaspersky Rescue Disk 18.0.11.0c data 2024.04.14 – دیسک نجات کسپراسکای
- دانلود PrivaZer 4.0.84 Donors Final – نرم افزار حذف فایل های اضافی ویندوز
- دانلود iCare Data Recovery Pro 9.0.0.7 + Portable – نرم افزار ریکاوری اطلاعات
- دانلود زندگی پس از زندگی 1403 شبکه 4 فصل پنجم – تجربه زندگی پس از مرگ – برنامه ویژه ماه مبارک رمضان
- دانلود Notepad++ 8.6.4 Final + Portable – نوت پد پلاس پلاس نرم افزار ویرایش متون
- دانلود واترفاکس Waterfox G6.0.9 / Classic 2022.11 + Portable
- دانلود بازی Mario vs. Donkey Kong برای PC
- دانلود Talend API Tester – Free Edition 25.12.0 – افزونه تست API برای گوگل کروم
آخرین مطالب
امکانات وب
به دلایل مختلفی ممکن است کیبورد و موس شما از کار بیفتد. بهتر است قبل از جایگزینی صفحه کلید و موس روش های مختلفی که می تواند به حل مشکل عدم شناسایی و کار نکردن کیبورد و ماوس شما کمک کند را امتحان کنید و بعد از اینکه مطمئن شدید که این راه حل ها به شما کمکی نمی کنند برای خرید کیبورد و موس جدید اقدام نمایید. امروز در انزل وب ۱۸ روش کارساز را برای حل مشکل نشاختن کیبورد و موس در لپ تاپ و کامپیوتر به شما معرفی خواهیم کرد.
آموزش حل مشکل از کار افتادن و عدم شناسایی موس و کیبورد در ویندوز ۱۰، ۸ و ۷
Troubleshooting The Problem Of Not Working And Not Recognizing The Keyboard And Mouse In Windows 10, 8, And 7
شاید این تجربه تلخ را داشته اید که دکمه های موس و یا صفحه کلید شما از کار بیفتد. شما باتری های موس یا کیبورد خود را عوض می کنید و هر کار می کنید فایده ندارد موس و کیبورد کار نمی کند. شاید هم برای اینکه کیبورد یا موس تان دوباره کار کند کامپیوتر را ریستارت کرده باشید. اما اگر شما تعداد زیادی پنجره را باز کرده باشید با ریستارت کردن تمام این پنجره ها را از دست خواهید داد و باید ۱۰ دقیقه زمان صرف کنید تا سیستم ریستارت و دوباره پنجره ها را باز کنید. اما روش های بهتری برای رفع مشکل کار نکردن موس و کیبورد وجود دارد که در ادامه با هم این روش ها را بررسی خواهیم کرد.
رفع مشکل کار نکردن موس در ویندوز ۱۰ ، ۸ و.. کامپیوتر و لپ تاپ
همانطور که می دانید مایکروسافت دکمه Start را به مرکزی برای باز کردن برنامه ها و مدیریت سیستم تبدیل کرده است. اگر نمی توانید روی دکمه Start ویندوز ۱۰ کلیک کنید شما باید یک پروفایل کاربری جدید ایجاد کنید تا مطمئن شوید که مشکل از اکانت محلی فعلی تان نیست. برای ساخت اکانت جدید به مسیر Start > Settings > Accounts > Family and Other People > Add Someone Else to This PC بروید. برنامه از شما نام و اطلاعات ورود به کاربری جدید را سوال خواهد کرد. همه اطلاعات درخواستی را وارد کنید.
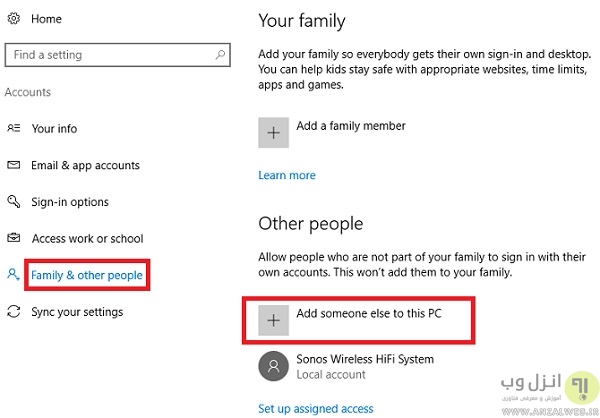
بعد اینکه وارد پروفایل جدید شدید بررسی کنید ببینید آیا روی دکمه Start می توانید کلیک چپ کنید؟ اگر این روش برای شما کار کرد احتمالا اکانت کاربری اصلی تان خراب شده است. اما اگر کار نکرد برای حل مشکل کار نکردن موس در ویندوز راه حل بعدی را امتحان کنید. اگر قصد دارید از دو موس به طور همزمان استفاده کنید پیشنهاد می کنیم پست آموزش اتصال و استفاده همزمان از دو موس و کیبورد در کامپیوتر ، مزایا این کار چیست؟ را مطالعه بفرمایید.
حل مشکل کار نکردن موس در ویندوز ۱۰ با Folder Option
در مرحله قبل اشاره کردیم که اگر اکانت کاربری اصلی تان خراب شده باشد شما نمی توانید روی دکمه Start کلیک چپ کنید. برای حل این مشکل شما باید تمام اطلاعات کاربری خود را به پروفایل جدیدی که ساخته اید انتقال دهید. برای انجام این فرایند شما حداقل به سه پروفایل (یک پروفایل جدید، یک پروفایل خراب و یک پروفایل اضافه) در کامپیوتر خود احتیاج دارید.
وارد پروفایل اضافه شوید و تمام مراحل زیر را انجام دهید:
ابتدا File Explorer را باز کنید و مطمئن شوید گزینه های Show hidden files and folders و Hide protected operating system files برای شما فعال است. اگر این گزینه ها برای شما قابل مشاهده نیست به مسیر View > Options > View بروید و تنظیمات مورد نیاز را انجام دهید.
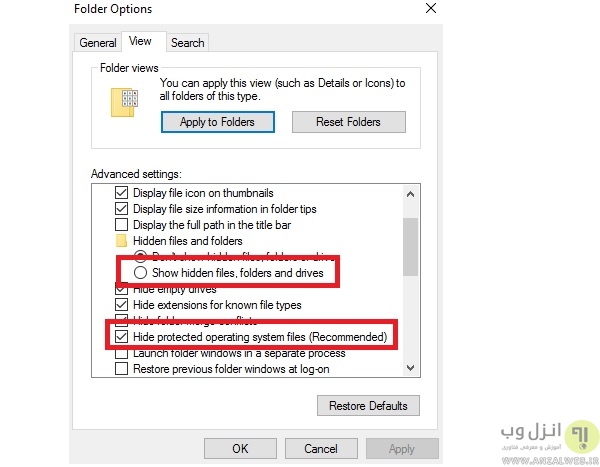
حالا به مسیر C:Users[Corrupted Username] بروید و تمام فایل ها (به جز Ntuser.dat, Ntuser.dat.log و Ntuser.ini) را انتخاب کنید. فایل ها را کپی کنید و آنها را در C:Users[New Username] پیست کنید. در آخر Log Off کنید و وارد اکانت جدیدتان شوید. بعد از اینکه مطمئن شدید همه چیزی به درستی کار می کند شما می توانید اکانت خراب و اضافی را پاک کنید.
مشکل کار نکردن و عدم شناسایی موس بی سیم
اگر هنوز کلید چپ موس در اکانت جدیدی که ساخته اید کار نمی کند این نشان می دهد که در داخل ویندوز چیزی خراب شده است. یکی از رایج ترین خطاها خراب شدن آپدیت ویندوز است. برای بررسی وجود فایل های ویندوز خراب شده شما باید PowerShell را اجرا کنید. اگر نمی توانید دکمه Start را باز کنید دکمه های Ctrl+Alt+Delete را فشار دهید تا پنجره Task Manager برایتان باز شود. بعد به مسیر File > Run New Task بروید و عبارت PowerShell را تایپ کنید بعد اینتر بزنید.
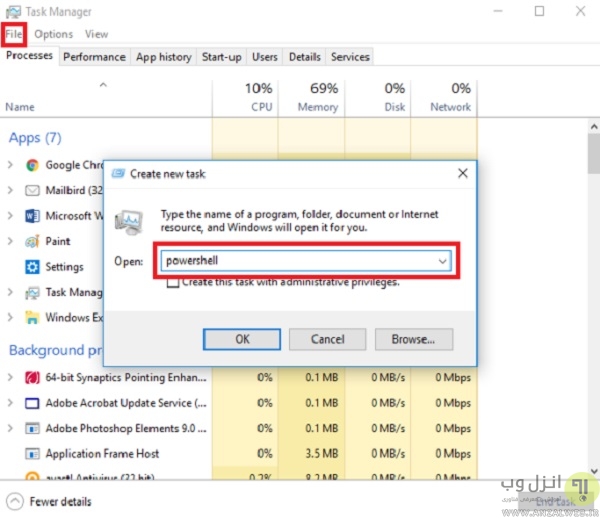
حالا شما باید ابزار System File Checker را اجرا کنید. Sfc /Scannow را تایپ کنید و اینتر کنید. حالا شما یکی از ۳ نتایج زیر را مشاهده خواهید کرد:
- Windows did not find any integrity violations
- Windows Resource Protection found corrupt files and repaired them
- Windows Resource Protection found corrupt files but was unable to fix some (or all) of them
در صورتی که مورد آخر را مشاهده کردید عبارت DISM /Online /Cleanup-Image /RestoreHealth را تایپ کنید و اینتر بزنید. PowerShell دوباره فایل های خراب شده را دانلود می کند.
رفع مشکل از کار افتادن و نشناختن موس با پاک کردن برنامه ها و درایورهای اشتباه
سعی کنید سیستم را در حالت Safe Mode اجرا کنید. اگر در حالت Safe Mode موس به درستی کار می کند احتمالا نرم افزار و درایورها با هم تداخل دارند. اگر به تازگی برنامه های جدیدی از Windows Store نصب کرده باشید و یا نرم افزار جدیدی دانلود کرده باشید این مورد می تواند علت کار نکردن موس شما باشد. به طور مشابه بروزرسانی خودکار برنامه ها می تواند دلیل کار نکردن موس باشد. روی منوی Start راست کلیک کنید و Programs And Features را باز کنید. برنامه هایی که به تازگی نصب کرده اید، هر بروزرسانی خودکار اخیر و برنامه هایی که استفاده نمی کنید را پاک کنید. کامپیوتر را ریستارت کنید و بررسی کنید که آیا مشکل حل شده است یا نه.
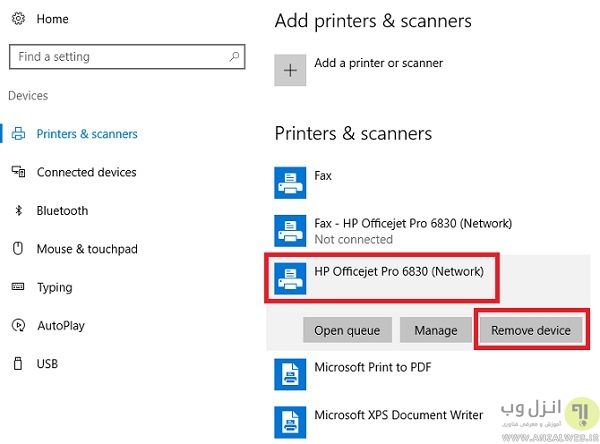
همچنین نصب درایورهای اشتباه مخصوصا درایورهای چاپگر می تواند علت کار نکردن موس باشد به مسیر Start > Settings > Devices > Printers And Scanners بروید. و روی چاپگری که می خواهید پاک کنید کلیک کنید و Remove را انتخاب کنید.
آنتی ویروس نامناسب یکی از علل کار نکردن و عدم شناسایی موس توسط کامپیوتر
بعضی اوقات آنتی ویروس ها باعث کار نکردن موس می شوند. ساده ترین راه حل این است که آنتی ویروس را پاک کنید. آنتی ویروس را از سایت سازنده دانلود کنید و مجددا نصب کنید. این مشکل غالبا در سیستم هایی که آنتی ویروس پاندا در آنها نصب شده است رخ می دهد.

علت کار نکردن موس وایرلس
ریست هارد کامپیوتر روش خوبی نیست اما برخی از کاربران گزارش داده اند که مشکل کار نکردن موس شان با ریست هارد حل شده است. انجام ریست هارد ساده است. اگر کامپیوتر دسکتاپ شما باتری ندارد دو شاخه را از پریز بکشید. اگر از لپ تاپ استفاده می کنید کابل برق و باتری را بیرون بیاورید. در هر دو حالت قبل از ریست شما باید به یک حساب کاربری وارد شده باشید. از شما دعوت می کنیم پست جلوگیری از روشن شدن کامپیوتر با حرکت دادن موس را مطالعه بفرمایید.
آپدیت درایورهای موس برای رفع مشکل شناخته نشدن موس بی سیم و با سیم
برای حل مشکل کارنکردن موس درایورهای موس خود را بروزرسانی کنید. روی Computer راست کلیک کنید و Device Manager را انتخاب کنید. حالا درایو موس خود را پیدا کنید. روی آن راست کلیک کنید و Properties را انتخاب کنید. در پنجره Properties روی سربرگ Driver کلیک کنید. بعد Update Drivers را انتخاب کنید.
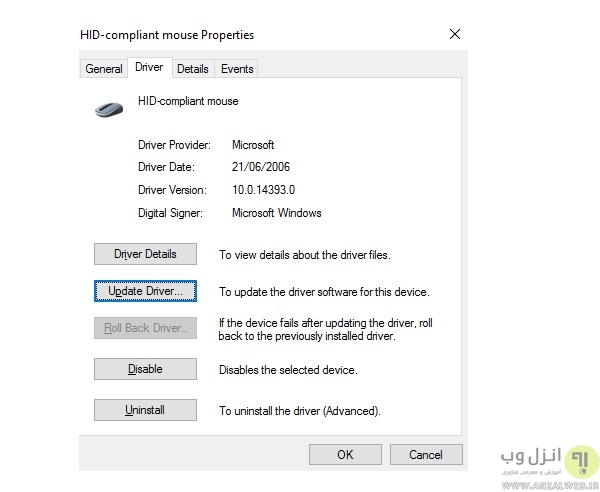
علاوه بر این روش شما می توانید برای آپدیت کردن درایوهای خود از برنامه Driver Easy استفاده کنید. برنامه را اجرا کنید و روی دکمه Scan Now کلیک کنید. حالا برنامه Driver Easy شروع به اسکن درایورها می کند.

حالا برای بروزرسانی درایورهای موس روی دکمه Update کلیک کنید.
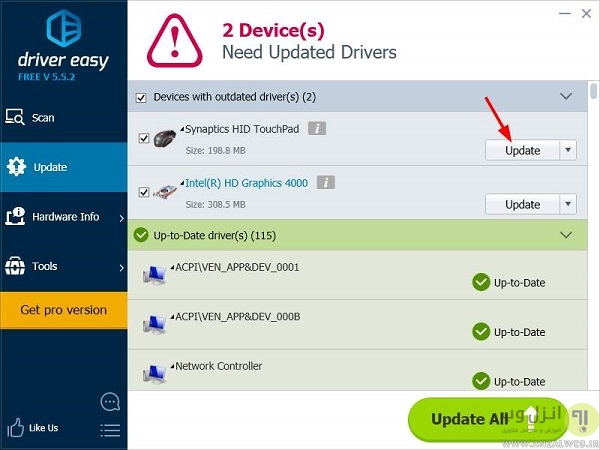
برای حل مشکل کار نکردن موس ویژگی ClickLock را فعال کنید
ClickLock به شما اجازه می دهد تا پوشه ها و فایل ها را با استفاده از یک کلیک موس دراگ – دراپ کنید و دیگر نیازی نیست که دکمه چپ موس را پایین نگه دارید. برای فعال کردن ClickLock به مسیر Start > Settings > Devices > Mouse and Touchpad > Related Settings > Additional Mouse Settings بروید.
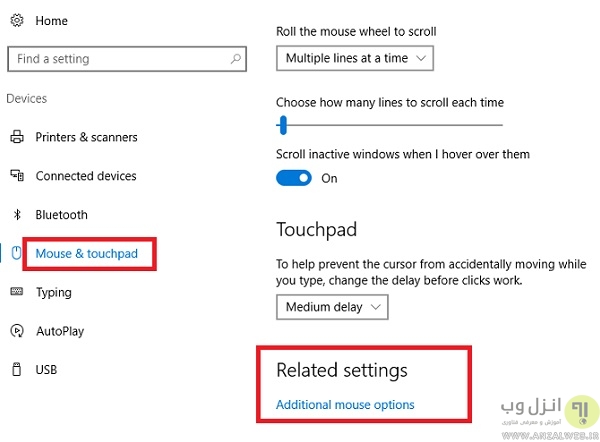
در پنجره Mouse Properties روی سربرگ Buttons کلیک کنید تا گزینه ClickLock را مشاهده کنید. روی چک باکس ClickLock کلیک کنید تا انتخاب شود. بعد روی دکمه Settings کلیک کنید و تنظیمات ClickLock خود را سفارش سازی کنید.
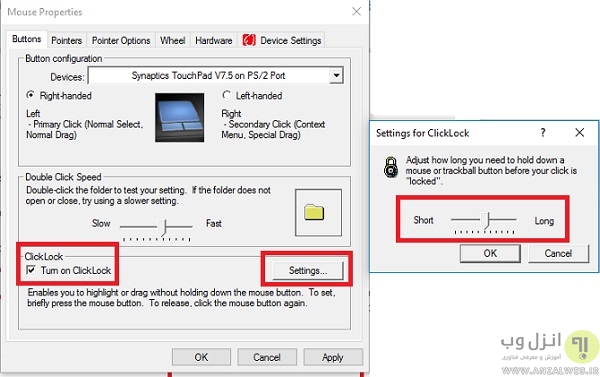
اگر قصد دارید سرعت کار با مرورگرها را افزایش دهید پیشنهاد می کنیم پست افزایش سرعت کار با مرورگر ها از طریق حرکات موس را مطالعه بفرمایید.
علت کار نکردن موس سیم دار و راه حل آن
اگر از موس های سیم دار که به پورت USB وصل می شوند استفاده می کنید کابل را جدا کنید و آن را به پورت USB دیگر وصل کنید. اگر موس را به هاب USB وصل کرده اید کابل موس را از آن جدا کنید و مستقیما به پورت USB لپ تاپ یا پورت پشت کامپیوتر وصل کنید.

اگر موس شما به پورت PS/2 وصل می شود پشت کامپیوتر را بررسی کنید و ببینید که موس را به پورت PS/2 کیبورد وصل نکرده اید. اگر موس قبلا درست کار می کرد کامپیوتر را خاموش کنید بعد کابل را جدا کنید و مجدد موس را وصل کنید. توجه داشته باشید که موس PS/2 نباید در حالی که کامپیوتر روشن است جدا و وصل شود.

رفع مشکل کار نکردن و نشناختن موس بی سیم لپ تاپ و کامپیوتر
اگر از موس های بی سیم استفاده می کنید مطمئن شوید که دانگل ماوس را به پورت USB وصل کرده اید. یا باتری های ماوس بیسیم خود را عوض کنید بعضی از باتری های ماوس حداکثر تا ۱۲ ماه کار می کنند. مطمئن شوید که از برد رسیور خارج نشده اید به طور مثال اگر برد موس ۱۰ متر است اگر فاصله شما از ۱۰ متر بیشتر باشد موس به درستی کار نمی کند. دانگل را به پورت USB دیگری وصل کنید.

پیشنهاد می کنیم پست موس و کیبورد بی سیم چقدر قابل هک شدن است ؟ روش های جلوگیری از هک آنها را مطالعه بفرمایید.
علت کار نکردن کیبورد
مطمئن شوید که کلید Num Lock کیبورد را فشار نداده اید. وقتی که شما به طور مرتب کلید Num Lock را فشار می دهید چراغ LED که در کنار دکمه Num Lock است به شما نشان می دهد که این کلید روشن است یا خاموش. اگر این چراغ تغییری نمی کند کامپیوتر شما هنگ کرده است و این به معنای این است که سخت افزار کامپیوتر شما کار نمی کند. برای حل این مشکل کامپیوتر را ریستارت کنید. اگر با این کار چراغ LED روشن نشد مرحله بعد را پیش ببرید.

کلید Num Lock کامپیوتر کار نمی کند
اگر با کمک راه حل قبل کلید Num Lock روشن نشد کلید های Ctrl+Alt+Del را به طور همزمان فشار دهید. با این کار صفحه آبی ویندوز باید به شما نمایش داده شود ( که برای خارج شدن از این صفحه می توانید کلید Esc را فشار دهید ). اگر صفحه آبی ویندوز به شما نمایش داده نشد کامپیوتر شما هنگ کرده است. برای حل این مشکل سیستم خود را ریستارت کنید.
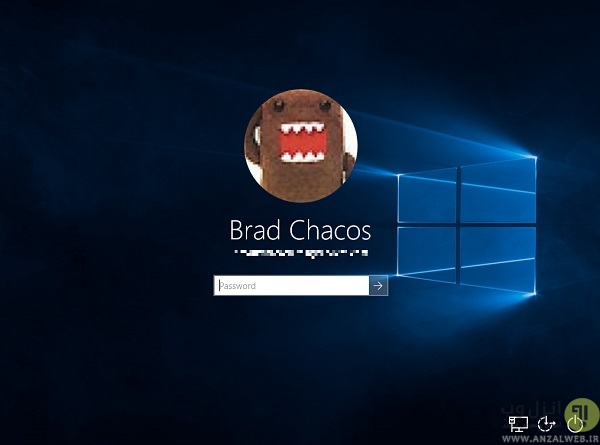
کیبورد شما کار نمی کند؟ Filter Keys ویندوز را غیرفعال کنید
اگر کیبورد شما کار نمی کند احتمال این وجود دارد که Filter Keys تان فعال شده باشد. به مسیر Settings > Ease of Access > Keyboard بروید. قسمت Ignore or slow down brief or repeated keystrokes and adjust keyboard repeat rates را غیرفعال کنید.
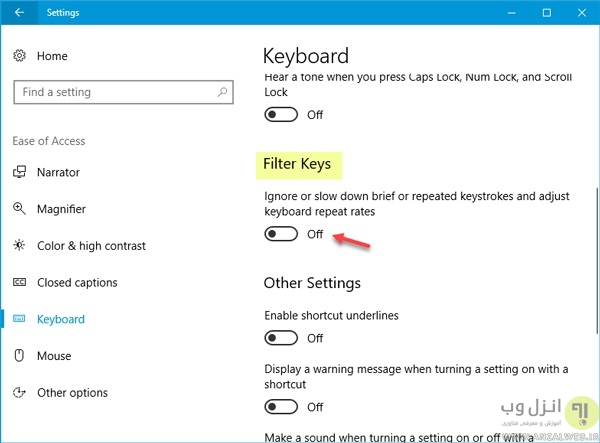
صفحه کلید تان کار نمی کند؟ Hybrid shutdown را غیر فعال کنید
وارد کنترل پنل شوید. به Power Options بروید. روی Choose what the power buttons do و Change settings that are currently unavailable کلیک کنید. در اینجا علامت جلوی Turn on fast startup را بردارید. تغییرات را ذخیره کنید و خارج شوید.

حل مشکل کار نکردن تاچ پد موس لپ تاپ ویندوز ۱۰ ، ۸ ، ۷ و..
این احتمال وجود دارد که تاچ پد شما غیرفعال شده باشد. برای فعال کردن آن وارد Control Panel شوید. می توانید در پنجره Run عبارت Control را تایپ کنید تا پنجره Control Panel برای شما باز شود.

حالا مانند تصویر زیر در قسمت View it by گزینه Large icons را انتخاب کنید. بعد Mouse را انتخاب کنید.
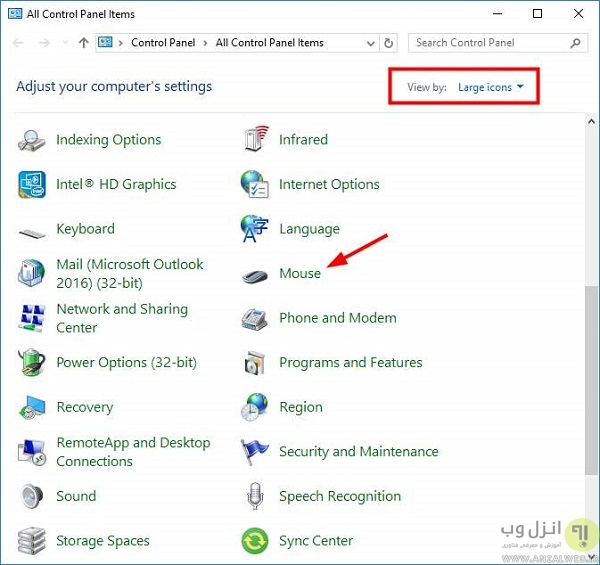
در پنجره Mouse Properties روی آخرین سربرگ کلیک کنید. بعد روی دکمه Enable Device کلیک کنید. حالا تاچ پد لپ تاپ شما دوباره فعال می شود.
اگر قصد دارید با تاچ پد لپ تاپ تان کلیک راست و کلیک چپ کنید پیشنهاد می کنیم پست آموزش کلیک وسط و کلیک راست موس با تاچ پد لپ تاپ ویندوز و مک بوک را مطالعه بفرمایید.
سخت افزار جدید ، علت کار نکردن و نشناختن موس و کیبورد
اگر هر گونه سخت افزار جدید را به تازگی روی کامپیوتر خود نصب کرده اید آن را بردارید و مطمئن شوید که سخت افزار جدید باعث ایجاد اختلال در موس شما نمی شود.

کار نکردن موس به علت خرابی های سخت افزاری
اگر با راه حل های قبلی مشکل شما حل نشد احتمالا مشکلات سخت افزاری رخ داده است. شاید پورتی که کابل موس را به آن وصل کرده ای خراب شده است. یا اگر از پورت USB یا PS/2 پشت کامپیوتر استفاده می کنید احتمالا مادربرد نیاز به تعویض دارد. از این گذشته احتمال خراب شدن موس نیز جود دارد. بررسی کنید کابل موس پاره نشده باشد. در صورت خراب شدن موس مجبور به تعویض موس هستید.

تنظیمات بلوتوث کیبورد را بررسی کنید
وارد کنترل پنل شوید. روی Devices and Printers کلیک کنید. بعد روی گزینه Bluetooth Keyboard راست کلیک کنید و Properties را انتخاب کنید. حالا به سربرگ Services بروید و مطمئن شوید که گزینه Drivers for keyboard, mice, etc. (HID) در حالت انتخاب است.
اگر راه حل های بالا به شما کمک نکرده است می توانید کیبورد و موس خود را در سیستم دیگر امتحان کنید و یا پست چگونه بدون موس با کامپیوتر و لپ تاپ کار کنیم ؟ دو روش کار با سیستم بدون موس را مطالعه بفرمایید.
نظرات و پیشنهادات شما؟
وقتی که موس و کیبورد شما از کار می افتد شما چه روشی را برای حل مشکل خود استفاده می کنید؟ آیا به غیر از روش های متنوعی که امروز خدمت شما معرفی کردیم روش دیگری برای رفع مشکل عدم شناسایی سخت افزار توسط سیستم می شناسید؟ نظرات و پیشنهادات خود را می توانید در بخش دیدگاه این پست با ما در میان بگذارید.
بروز ترین سایت دانلود موسیقی و برنامه...برچسب : نویسنده : میکائیل نیک اندیش mikaeil14 بازدید : 480
آرشیو مطالب
- دی 1396
- بهمن 1396
- اسفند 1396
- مرداد 1396
- شهريور 1396
- مهر 1396
- آبان 1396
- آذر 1396
- دی 1397
- بهمن 1397
- اسفند 1397
- فروردين 1397
- ارديبهشت 1397
- خرداد 1397
- تير 1397
- مرداد 1397
- شهريور 1397
- مهر 1397
- آبان 1397
- آذر 1397
- دی 1398
- بهمن 1398
- اسفند 1398
- فروردين 1398
- ارديبهشت 1398
- خرداد 1398
- تير 1398
- مرداد 1398
- شهريور 1398
- مهر 1398
- آبان 1398
- آذر 1398
- بهمن 1399
- فروردين 1399
- ارديبهشت 1399
- خرداد 1399
- تير 1399
- مرداد 1399
- شهريور 1399
- مهر 1399
- آبان 1399
- آذر 1399
- فروردين 1400
- خرداد 1400
- بهمن 1401
- اسفند 1401
- ارديبهشت 1401
- تير 1401
- آبان 1401
- دی 1402
- بهمن 1402
- اسفند 1402
- فروردين 1402
- تير 1402
- مرداد 1402
- شهريور 1402
- مهر 1402
- آبان 1402
- آذر 1402
- فروردين 1403
لینک دوستان
- کرم سفید کننده وا
- دانلود آهنگ جدید
- خرید گوشی
- فرش کاشان
- بازار اجتماعی رایج
- خرید لایسنس نود 32
- هاست ایمیل
- خرید بانه
- خرید بک لینک
- کلاه کاسکت
- موزیک باران
- دانلود آهنگ جدید
- ازن ژنراتور
- نمایندگی شیائومی مشهد
- مشاوره حقوقی تلفنی با وکیل
- کرم سفید کننده واژن
- اگهی استخدام کارپ
- دانلود فیلم
- آرشیو مطالب
- فرش مسجد
- دعا
- لیزر موهای زائد
- رنگ مو
- شارژ